Skype for Business in AU Meeting Rooms
We are in the process of upgrading some our meeting rooms to support Skype for Business video conferencing. Depending on the type of room system installed usage with Skype for Business will be different.
We plan to upgrade most centrally managed meeting rooms to be either Skype for Business Ready or Compatible, but this will take some time. If you have a department room you would like to upgrade to a Skype for Business Ready room please contact the IT Help Desk for more information.
| Skype for Business Ready Rooms | Skype for Business Compatible Rooms |
The following rooms have systems specifically designed for Skype for Business meetings:
- Athabasca - Main Building
- 101M HR Boardroom
- 118 Maple Room
- 123B IT Services
- 124 Woodlands Room
- 125A IT Services
- 127 Cedar Room
- 269 OPVPA
- 273 Willow Room
- Athabasca - University House
- Calgary - BVC
- Edmonton - PHT
- 1217
- 1222 (Must use ceiling mics)
- 1223
- Edmonton - Trail
- 202 Faculty of Business
- 260 Faculty of Business
- 284 IT Services
- 308I Executive
More information
|
The following rooms have systems compatible with Skype for Business:
- Athabasca - Main Building
- 105A President's Boardroom
- Edmonton - PHT
- 1222 - Now a Skype for Business Ready room but this method also works.
More information
|
For information on using Skype for Business in other meetings rooms click here.
Skype for Business Ready rooms
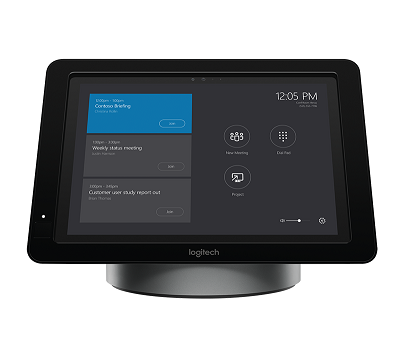
- Athabasca - Main Building
- 101M HR Boardroom
- 118 Maple Room
- 123B IT Services
- 124 Woodlands Room
- 125A IT Services
- 127 Cedar Room
- 269 OPVPA
- 273 Willow Room
- Athabasca - University House
- Calgary - BVC
- Edmonton - PHT
- 1217
- 1222 (Must use ceiling mics)
- 1223
- Edmonton - Trail
- 202 Faculty of Business
- 260 Faculty of Business
- 284 IT Services
- 308I Executive
These rooms are fully Skype for Business ready. When you book this room for a Skype for Business enabled meeting there will be a 'Join' button for your meeting on the in room panel. Just turn on the room display, press Join, and you will be in your Skype for Business meeting.
Documentation
Microsoft Room System Help
Frequently Asked Questions:
- How book a room for a Skype for Business ready meeting when it was not invited?
Option 1: If the invitation is from an AU staff member, ask them to book the room for the Skype for Business meeting.
Option 2: Create your own room booking with the Skype for Business invitation details. This will not work if the room is already booked for another meeting.
- Copy the body of the Skype for Business invitation, including the join link
- Create a new meeting in your calendar, and add the desired Skype for Business Ready room. Do NOT make it a Skype meeting
- Paste the contents from the Skype for Business invitation into the body of your meeting
Note: AU rooms cannot be booked from other organizations, you will need to use option 2 above.
- Why doesn't my meeting show up on the display?
- The organizer did not add this room to the meetings.
- The room declined the meeting invitation due to a confict.
- The room was recently added and the room system has not yet received the meeting information.
- Why doesn't my meeting have a Join button?
- The meeting is not a Skype for Business meeting. The organizer must ensure Skype for Business is enabled for this meeting.
- The meeting was recently converted to a Skype for Business meeting, and the room system has not yet received the updated meeting information. If the organizer enables Skype for Business for an existing meeting at the last minute it can take several minutes for the Skype for Business Ready rooms to see the change and present the Join button.
Skype for Business Compatible rooms
This service is now in beta testing. All AU staff are welcome to give this new service a try. Please report any issues to the IT Help Desk.
- Athabasca - Main Building
- 105A President's Boardroom
- Edmonton - PHT
- 1222 - Now a Skype for Business Ready room but this method also works.
These rooms have H.323 video conference systems that can be invited to a Skype for Business meeting once it has started.
How to add these rooms to a Skype for Business meeting:
Note: These steps must be performed at the start of each meeting, not when scheduling the meeting in calendar.
- Turn on the room system and select the video conference mode so the system is ready to accept the incoming Skype for Business connection. The steps to do this will depend on the room.
- At the start of the meeting, someone must join from a computer or mobile device. This can be someone at another location, or someone in the room to be invited. If using a laptop/desktop in a room participating in the conference, be sure to mute the speakers and microphone on the computer/device to avoid audio feedback
- From the Skype for Business interface click the 'Invite more people' button

- Enter the room address from the list below:
| Building | Room | Address |
|---|
| Athabasca Main | President's Boardroom | AU-Pres@deltapath.com |
| Edmonton PHT | Room 1222 | AU-PHT1222@deltapath.com |
- Click OK
- Someone in the invited room may have to accept the call if the videoconference system is not set to auto answer
- Once the room is connected the laptop/desktop used to invite the room may disconnect from the meeting if it is no longer required
Notes:
- The person inviting the room to the meeting does not need to be an AU staff member, but the room must be booked by an AU staff member to avoid booking conflicts.
Options for groups in other rooms
If you are using a room that does not have one of the systems above, you can still participate in a Skype for Business meeting using a laptop or room computer, but there will be some limitations.
- You can see the meeting on the in room screen by connecting a laptop or room computer
- If the meeting is teleconference enabled, you should use the pod phone in the room for audio
- If the meeting is not teleconference enabled:
- You can hear the meeting on the laptop or room computer speakers, but it may not be loud enough for larger groups
- You can use the microphone on a laptop, but it may not work well for larger groups. Room computers typically do not have microphones
- You can use the camera on a laptop, but it may not work well for larger groups. Room computers typically do not have cameras
|
